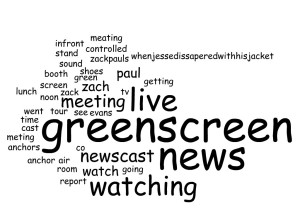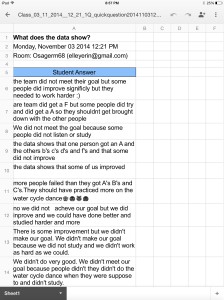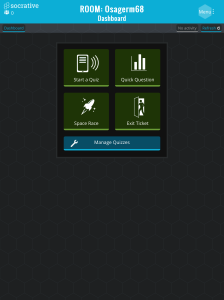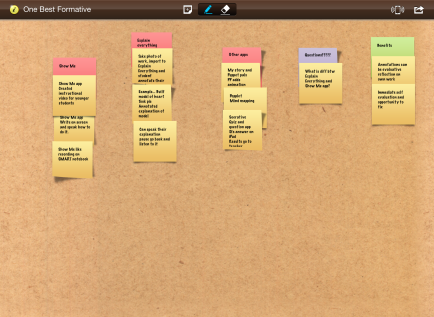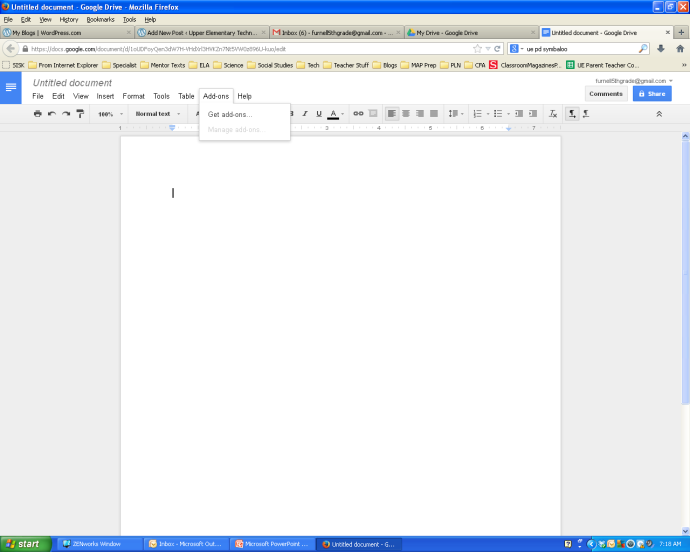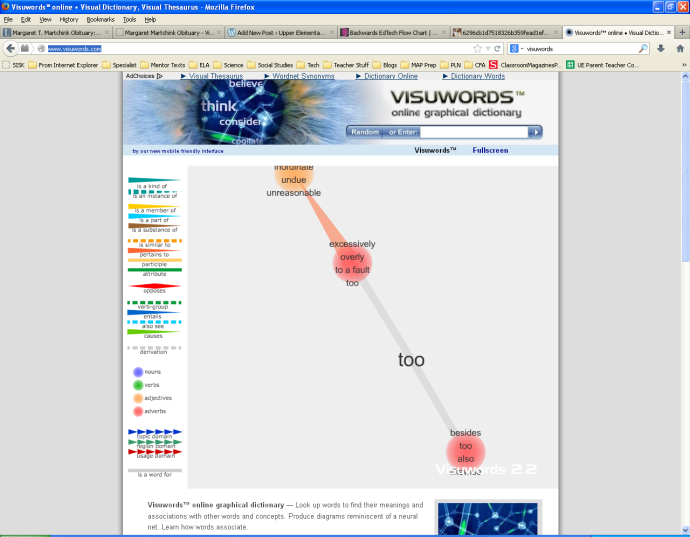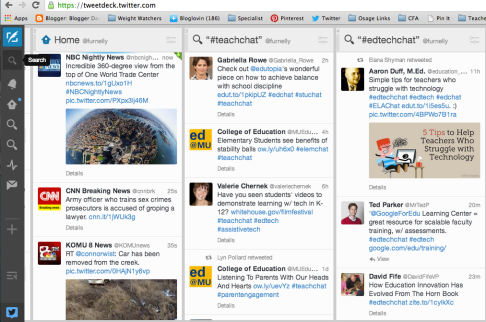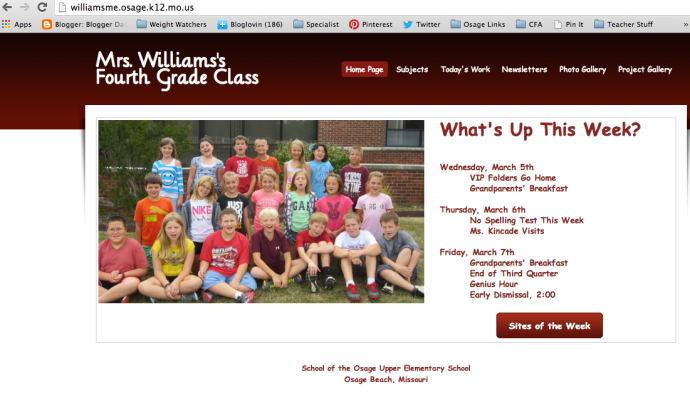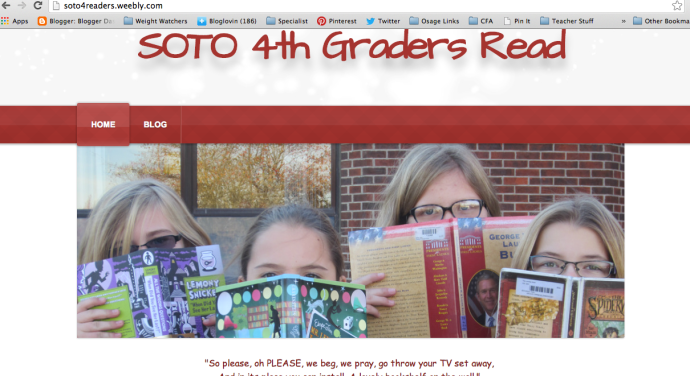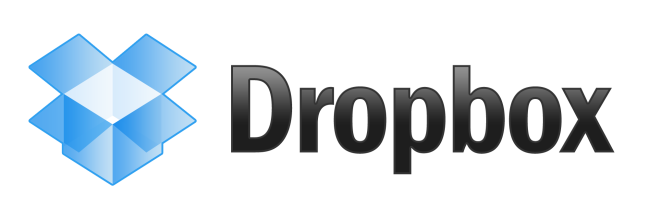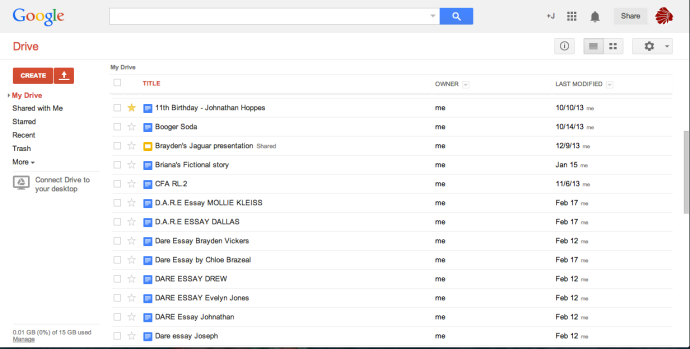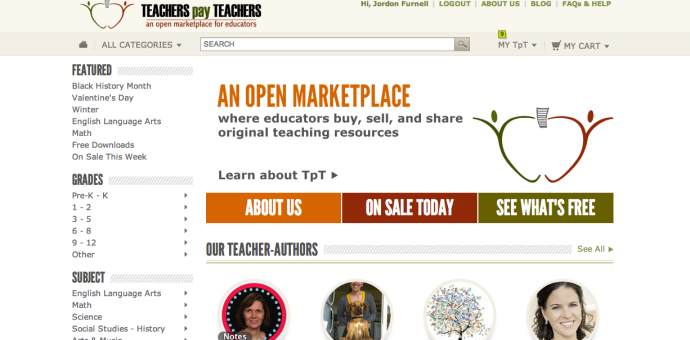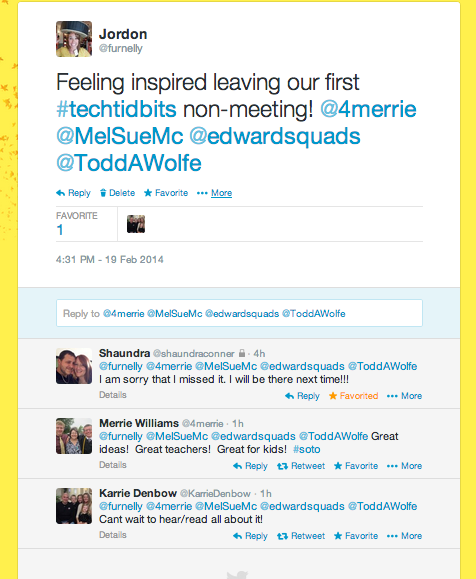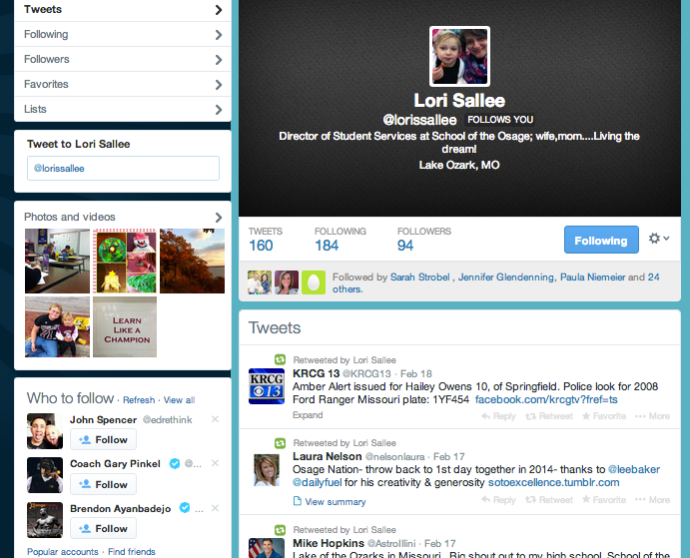This post comes to you from 5th grade teacher, Mrs. Elley. Read on to see how she’s used the app Socrative in her classroom!
Assessing with Socrative…some great discoveries!
I was inspired by recent posts to the Socrative website (garden.socrative.com).
Thank you note to Zach Paul for field trip.
- Send Quick Question to students
- Orally ask, “What was your favorite part of the trip?”
- Students respond individually
- Copy and paste answers into Word Clouds app
- Adjust colors, etc
- Add as an image to printed message
- Email thank you note.
Cloud types assessment
- Find and save images of clouds
- Create quiz and add images of clouds
- Send quiz to students
- View real time results
- Get spreadsheet of all answers for data analysis
- Get individual student pdf for grading and sharing
Data analysis of test
- Show students graphs of test scores
- Send Quick Question “What does the data show?” to students
- Student teams discuss and type in their thoughts
- Project teacher screen onto SMARTboard using airserver (this pic is the report you get later; I didn’t think to take a screenshot)
- Discuss common themes in analysis.
Exit ticket
- Just send Exit Ticket to students.
- Give them question #3 on board.
- Used after the unit intro to see what questions they still had.
- Results in real time and printed later.
But I only have 6 iPads……
- Have students give quick answer, submit and then pass the iPad
- Have student teams discuss ideas and then write one down
- Take a sample of the class. Using some one day and then some the next
- Have an alternate activity while some are on the iPad.
- Get keyboards…they type faster that way
- Borrow iPads from another teacher who is not using them 😀
Try Socrative, you’ll like it!